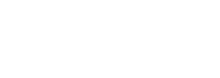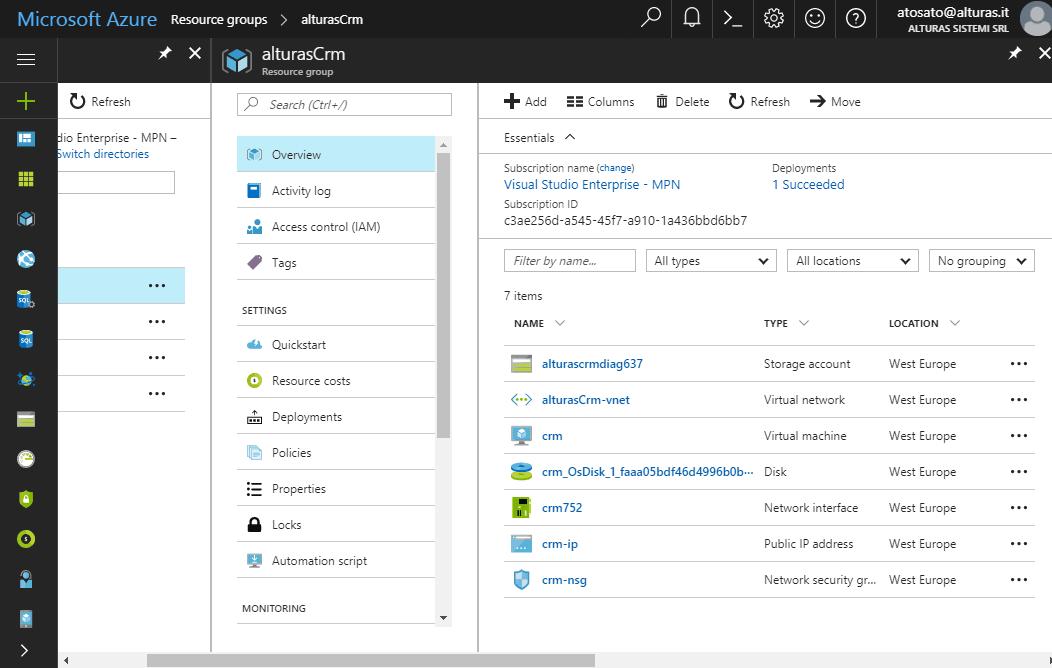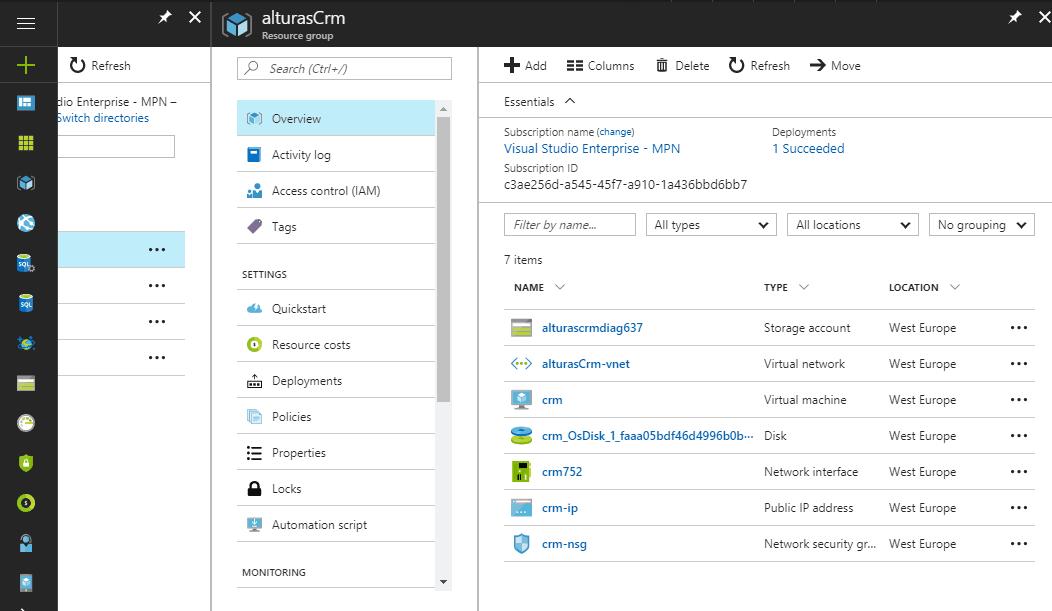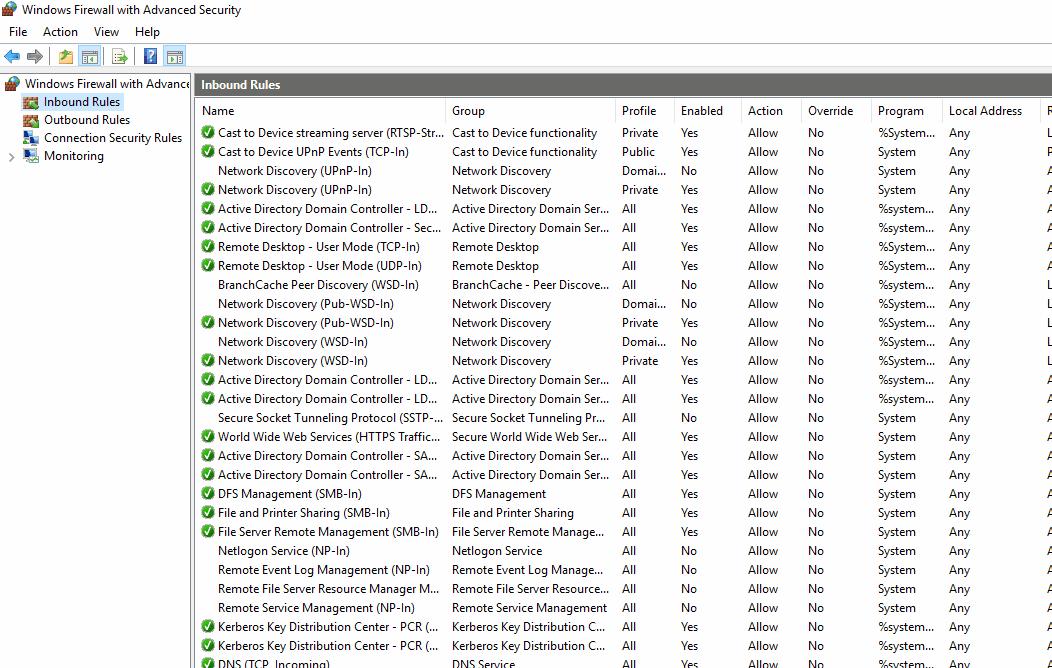Azure VM: Pubblicare un sito di IIS
In questo post vi mostro i passaggi per rendere pubblico un sito ospitato su una Azure Virtual Machine.
Do per scontato che la Virtual Machine sia già stata creata e con un sistema operativo Windows. Nell’esempio che vi mostro di seguito ho utilizzato una macchina Windows Server 2016.
Network interfaces
Dal portale di Azure selezioniamo la risorsa Network interfaces associata alla macchina virtuale. Alla voce Effective security rules possiamo verificare tutte le regole di routing presenti all’interno della Network interface e che verranno applicate alla VM. In questo esempio ho la necessità di esporre la porta 5555 poichè su essa insiste il sito che devo esporre pubblicamente, in questo caso si tratta di Microsoft Dynamics CRM.
Network Security Group
All’interno del menu precedente è presente la voce Network Security Group alla quale possiamo risalire direttamente anche tramite le risorse create assieme alla Virtual Machine. Per definire una nuova regola di filtro in ingresso è necessario selezionare la voce Inbound Security Group e definirne le proprietà desiderate.
L’insieme di regole viene valutato secondo una precisa priorità da noi specificata. Potremmo avere più regole che tra di loro si sovrappongono e la priorità consente ad Azure di valutare quale regola utilizzare.
Nell’esempio riportato a fianco, possiamo vedere come configurare una singola regola. Oltre a un nome, è necessaria la priorità descritta in precedenza. L’origine può essere qualsiasi, un intervallo di indirizzi IP oppure un TAG fornito dal portale come ad esempio: Internet, VirtualNetwork o AzureLoadBalancer.
Il protocollo può essere selezionato tra TCP, UDP oppure entrambi, inoltre è necessario specificare una porta o intervallo di porte assieme all’azione da effettuare ossia consenti o nega.
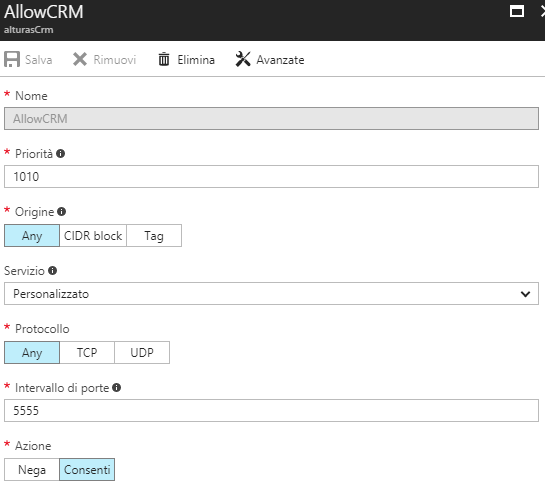
Firewall
Come passaggio conclusivo è necessario impostare il firewall all’interno della macchina Windows 2016. In questo esempio ho impostato nella sezione Inbound la porta 5555 con i diritti di accesso. Nell’immagine seguente possiamo vedere i passaggi necessari al completamento di questa operazione.
Nel prossimo articolo vedremo come impostare un indirizzo IP statico alla Virtual Machine così potremmo avere un alias o indirizzo IP della macchina che non varia nel tempo. Vedremo anche come mappare l’indirizzo IP virtuale all’interno dei site binding di IIS.